UPM employer portal
We’ve put together this guide to help you navigate the UPM employer portal, client access.
Contents
Jump to section…
Getting started
| Feature | UPM client portal | UPM employer portal |
| Work feed function | ✘ | ✓ |
| SSRS reports | ✓ | ✓ |
| Change my account | ✓ | ✓ |
| View active members | ✓ | ✓ |
| View member basic details | ✓ | ✓ |
| View all members | ✓ | ✘ |
| View member history views | ✓ | ✘ |
| View member documents | ✓ | ✘ |
| Submit processes (e.g. leaver forms) | ✘ | ✓ |
To activate your UPM client portal account, you will need a username and activation code. These will be sent by email from the LPPA team. When you receive this email, please follow the steps below.
- Click the activation link in the email.
- Enter your username and activation code and click submit.
- Accept the Terms and Conditions by ticking the box and click submit.
- Input your contact details (by following the on-screen instructions) and click submit.
Tip
Although you’re asked to confirm your mobile telephone number, you can enter a landline number into this field if you prefer.
- Set your password, security questions and answers and click submit.
- Your account is now active and you will be redirected to the homepage to log in.
Tips
Your password must be at least 8 characters long and contain lower and uppercase letters a number and a special character (eg $ or !).
Answers to your security questions are case sensitive.
If you need to make any changes to your account or add new users, you can do this by clicking on the Change My Account tile. You can update the following information in just a few clicks:
- Email address
- Phone number
- Personal details (first name, title, surname)
- Security questions and answers
- Username
Updating your user email address
- Click on the Change My Account icon.
- Select Change My details
- Follow the onscreen instructions
Changing your password
Follow the same process using the password tile.
If you’ve forgotten your username, password or security question, simply hit the Forgotten your user details?
Click the link on the login page and follow the on-screen instructions.
To reset your details, you’ll need to enter your username, mobile phone number and email address.
Tip
If entering your mobile phone number, it must follow the same format as when you registered (for example with +44 at the beginning).
Once your security details have been reset, you’ll receive an email with a link and temporary login details. Click the link and log in using these details.
You’ll also need to answer your security question.
Tip
Once you’re signed in, you’ll have the option to reset your password
Using the Dashboard
When you log in to the portal, the first page you see is the Dashboard (Home page), which allows you to navigate the portal. You can return to this page at any time by clicking on the LPPA logo at the top of the screen.
Understanding the dashboard tiles
On the Dashboard, there are three tiles to help you navigate the portal:
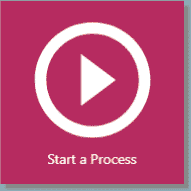
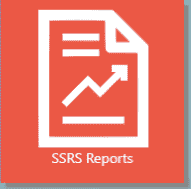
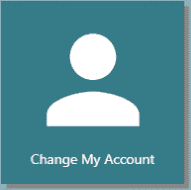
Tip
The small icons to the left of the screen are just another way of helping you navigate the dashboard. Each icon relates to one of the tiles on the same page and helps you navigate in the same way as clicking on the corresponding tile.
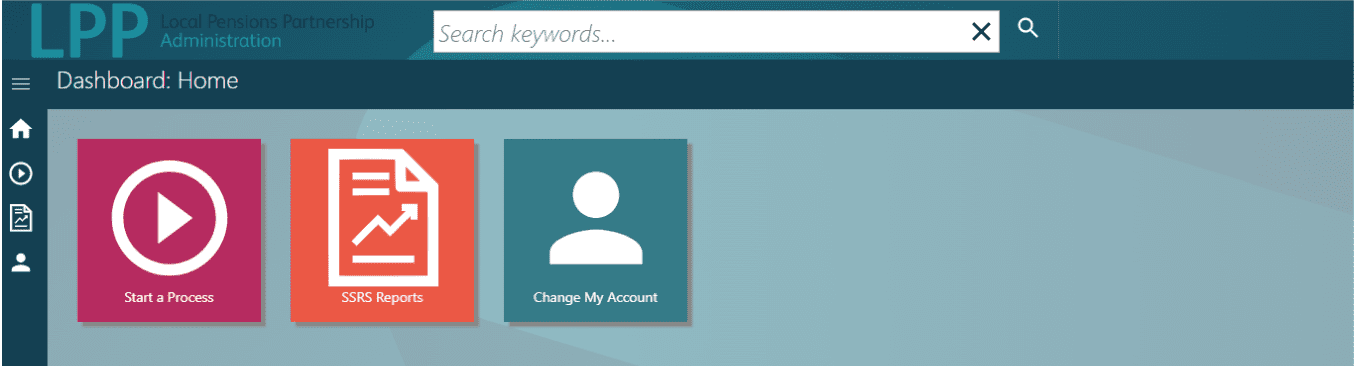
Starting a process
If you would like to submit a general file to an employer record, select the Start a Process tile on the dashboard.
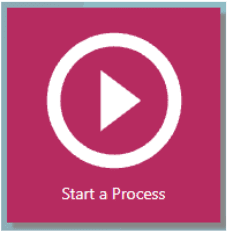
Under Most Frequently Used or Employer Manager, select Submit General File
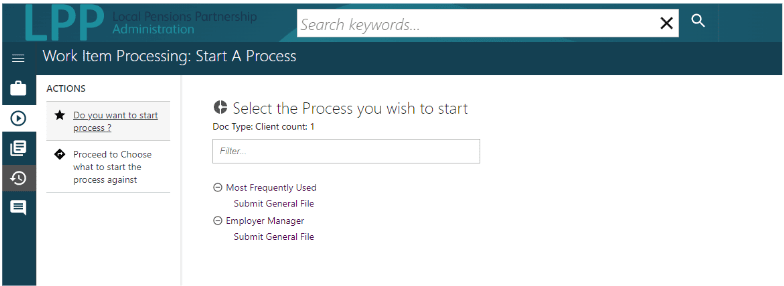
In the search keywords bar, enter the employer that your search relates to.
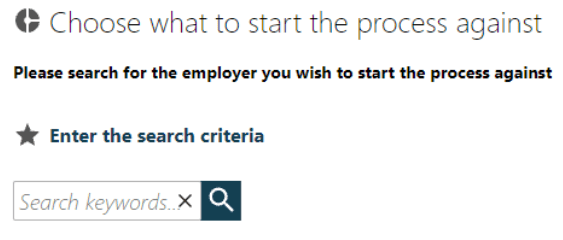
Tip
The file can only be uploaded to an employer record (it can’t be uploaded directly to your client record).
Once you can see the employer details, press submit to bring up the form.
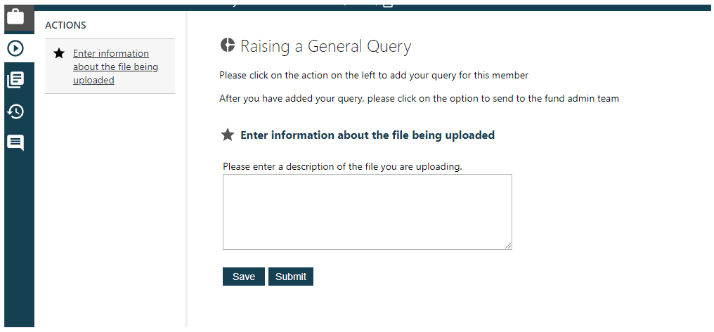
Complete all the require fields and click submit to complete the process.
SSRS reports
The SSRS (SQL Server Reporting Services) tile allows you to run a report for each of your employers.
Additional reports will be added to the dashboard over time’

How to run an SSRS report
- Select the FRS17 report from the reports dashboard
- Select employer(s) from the drop down list
- Select view report button to run the report. You can also change the employers while in a report and select refresh to update the results.
On a multiple page report, you can either scroll through pages or input a specific page number. The total number of pages is listed in a green bar to help you navigate.
Additional functions
You can print hardcopies of the report directly from the portal by selecting the print report button.
Download report
You can export your report in multiple formats and save them outside of the portal. Excel or CSV are often the easiest formats for filtering, sorting and manipulating.
Viewing records
Search for the member
Use the search bar at the top of the Dashboard to find any member records. You can search for members of any status and if the member has multiple records they will be listed separately for each record.
You can search for a member in a number of different ways:
- Surname
- Pension Reference Number (Member UPM Folder Reference)
- Member National Insurance number
- Date of birth
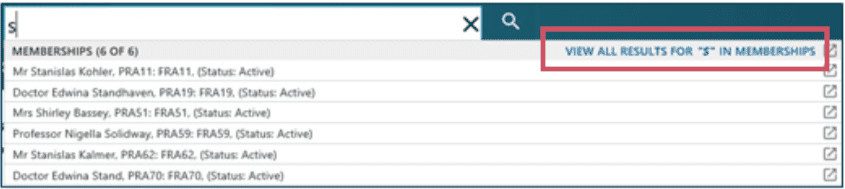
Tip
Select View all results for * in memberships, this will open the full list of results and can be filtered further.
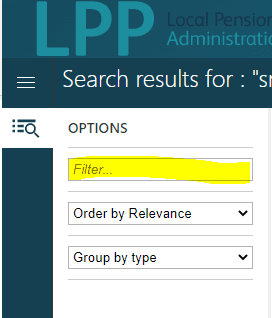
Select a member record
Select the relevant member record from the search list and click the diagonal arrow button (to the right of the list) to view the record in a new tab. The member’s basic details will be displayed as shown below.
TOP TIP – this is the view that employers will get for their active members.
A maximum of 200 results will be listed.
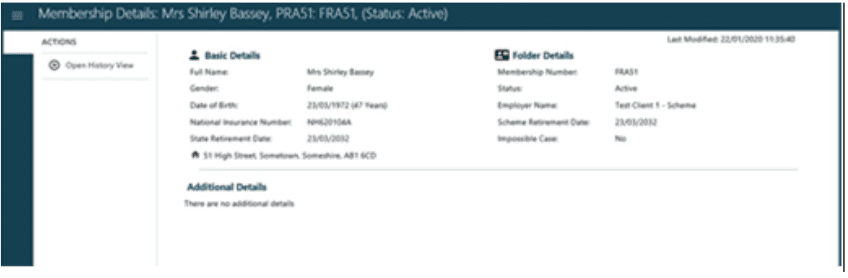
Display the Member History Views
Click on Member History Views Client to see the full history views for the member.
Tip
All history views will be listed regardless of whether there is information available for that member.
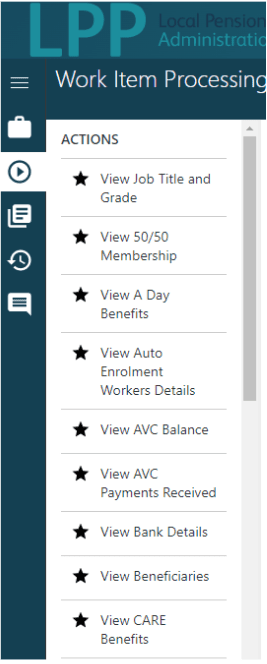
There are certain documents that will be shared by LPPA with employers.
To view these documents, search for the employer in the Search keywords bar at the top of the page. You can search by name of employer or employer code. You should then click on the relevant employer.
If you then click on the paper icon to the left of the page, any documents shared at employer level will be displayed.
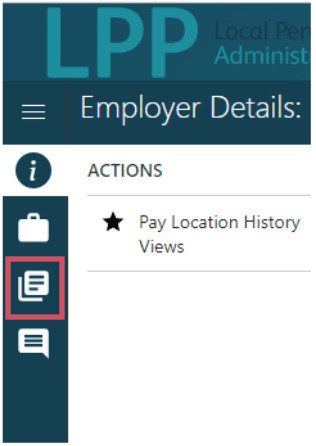
Other documents will be shared by LPPA with client users.
To view these documents, search for your client by name of in the Search keywords bar. You should then click on your client name.
If you then click on the paper icon to the left of the page, any documents shared at client level will be displayed.
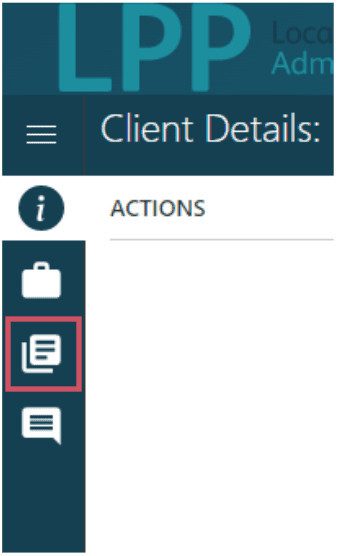
You can access member documents in the portal, by following these steps:
- Search for the member on your dashboard to bring up the member record.
- Click on the documents icon to the left of the screen (in the Membership Details view for the member). This will bring up all documents in the member record, grouped into three categories: Output, Scanned and External files.
- Click on a document to view it in detail.

FAQs
If you want to add a new portal administrator for your pension scheme, you will need to submit a request to the LPPA client mailbox using the following access request form.
Search for the name of the employer in the keywords bar and navigate to documents under the employer.
Any long period of inactivity will freeze the screen for security reasons. If your screen prevents you from making any selections, you may need to log out of the portal and log back in again.
Always search for member documents on the basic details screen and select the documents icon. If you are in the history view, documents will not be displayed.
There are three different types of document, which are listed in chronological order:
- Scanned documents (such as member forms)
- Output documents (created from UPM, such as calculations or letters)
- External files (that have been imported from Altair)
No, all documents will remain listed and can’t be moved or archived.
You can view the documents as soon as they have been processed and authorised by LPPA.